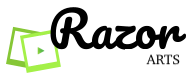Method-1: Transcribe with YouTube
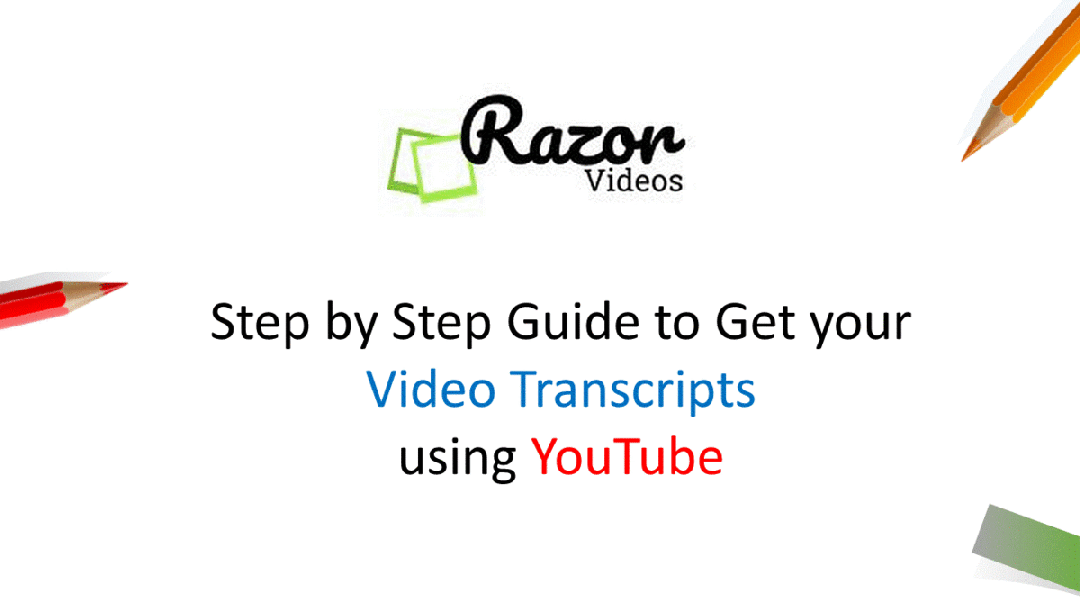
Credits: How to Transcribe YouTube Videos Automatically, By Karrar Haider in Social Media. Updated on November 26, 2017. Check link.
Method -2 : Transcribe with Google Doc
If you want to transcribe a video without an available transcript, then you can use the Google Docs’ built-in voice typing feature to listen to the video audio and automatically type everything. In order to have a good quality transcript, it is recommended to make the PC directly listen to the audio coming out of its speakers.
Here is how to do it:

- In Windows, right-click on the sound icon in the taskbar and select Recording devices.
- Now select “Stereo Mix” from the list and click “Set Default” to set it as default source of recording.
In case Stereo Mix option isn’t supported by your PC’s sound card (like mine), then you can download and install the VB Virtual Audio Cable tool and get an alternative option in the same menu.
After installing the drivers of the tool, you should see a “Cable Output” option in the same sound options. Select this option and then click ” Set Default“.

After this, your PC will listen to the audio coming out of the speakers for recording purposes. Now you just need to start Google Docs Voice typing and the required video simultaneously to start the transcription.
Here’s how to do it:


- Open Google Docs in Chrome or any other Chromium based browsers (Voice Typing isn’t supported in non-Chromium browsers).
- Now create a new document and select“Voice typing” from the Tools menu on top.
- A tiny box will show up with a microphone icon in the middle. Click on it to start recording.
- Move to the YouTube video tab and play the video. Google Docs will automatically type when people will speak in the YouTube video.
Of course, this process will take as much time as the duration of the video, but at the end you’ll have a good transcript of the video. Google Docs Voice typing also has support for over 40 languages, you can click on the Voice typing box menu to change the language.